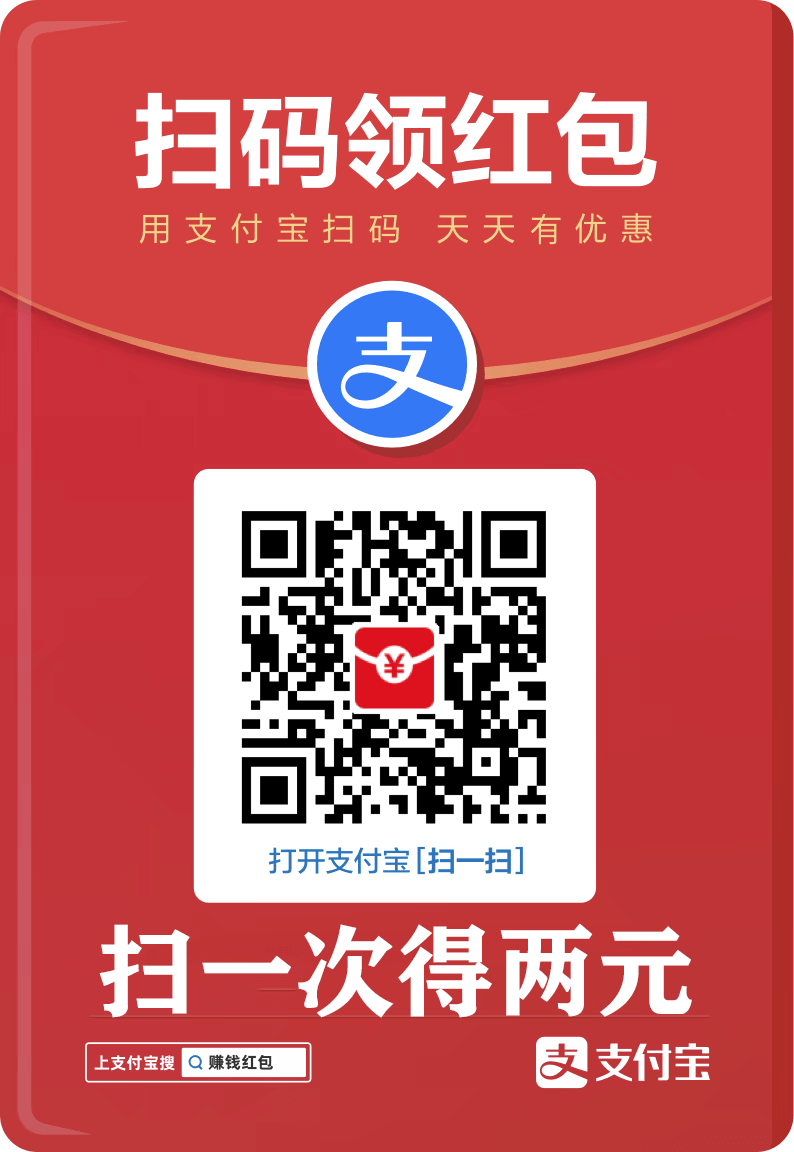您现在的位置是:网站首页> 软件下载软件下载
TeamViewerV15.65.6.0官方版历史版本TeamViewer13(远程控制)V14.0.13488绿色版TeamViewer13(远程控制)V14.1.3399绿色版TeamViewer13(远程控制)V14.2.2558绿色版TeamViewerV14.2.8352.0官方版TeamViewerV15.26.4.0官方版
![]() 2025-05-15
1558人已围观
2025-05-15
1558人已围观
简介 TeamViewerV15.65.6.0官方版历史版本TeamViewer13(远程控制)V14.0.13488绿色版TeamViewer13(远程控制)V14.1.3399绿色版TeamViewer13(远程控制)V14.2.2558绿色版TeamViewerV14.2.8352.0官方版TeamViewerV15.26.4.0官方版
TeamViewer是一款功能强大的远程控制软件。现已更新至15.65.6.0版本,新版闪亮登场,带来多重升级,效率更高、更安全、更易于使用。无需复杂配置,用户只需输入对方ID和密码即可建立连接。TeamViewer采用端到端加密技术,确保数据传输安全,并支持无人值守访问、文件传输、远程会议等多种功能,满足用户多样的使用需求。 软件亮点 全设备兼容,无忧使用 无论何种设备与操作系统,均可轻松同步,竞品难以望其项背。 即时支持 只需发送安全邀请链接,即可瞬间启动支持会话。 易于使用 主屏幕一键直达,轻松连接和添加设备。 安心连接,高枕无忧 在接受连接邀请前,轻松、快捷地验证其安全性。 安装教程 在系统之家下载最新的安装程序,根据提示安装即可。 常见问题 TeamViewer局域网怎么设置? 服务端设置 打开TeamViewer软件。选择“常规”选项卡。在“传入局域网连接”下选择“接受”或“完全接受”。若选择“仅接受”,TeamViewerRemote将断开与互联网的连接,且无法再使用帐户登录和使用基于云的功能,但会在主窗口显示计算机的内部IP地址,供局域网内其他用户连接;若选择“接受”,TeamViewer将保持与互联网的连接,仍可使用TeamViewerID或会话链接进行常规连接,不过要与他人共享内部IP地址,以便接收LAN连接。 单击“确定”确认设置。 客户端连接 确保两台计算机位于同一网络中。打开TeamViewer客户端。在“合作伙伴ID”字段中输入远程设备的IP地址,然后单击“连接”。 输入远程设备的TeamViewer密码,然后单击“登录”,即可在局域网模式下直接连接到远程计算机。 此外,为确保连接顺畅,可将设备的IP地址设定为固定地址,避免因IP地址变化导致连接问题。同时,需关闭设备上的防火墙或设置例外,允许TeamViewer通过,否则可能会阻止局域网连接。 我可以使用TeamViewer免费版做些什么? 免费版仅供个人使用,包括在个人设备之间建立连接,或为亲朋好友提供远程支持。若在组织内部将TeamViewer用于工作相关目的,或进行任何产生收入的活动(例如连接到工作电脑、为客户提供支持或监控业务设备),则需购买商业许可证。 TeamViewer的安全性如何? TeamViewer始终将安全性置于首位,采用全面加密技术来保护您的连接,其中包括4096位RSA私钥/公钥交换和256位AES会话编码,确保提供高级别的保护。有关更多详细信息,请访问我们的知识库,全面了解TeamViewer的安全保障措施。
相关内容
- 腾讯视频V11.119.9413.0最新电脑版历史版本腾讯视频V11.24.1062.0最新电脑版腾讯视频V11.87.4624.0最新电脑版腾讯视频V11.87.4624.0最新电脑版腾讯视频V11.100.9120.0最新电脑版腾讯视频V11.104.3532.0最新电脑版腾讯视频V11.112.1622.0最新电脑版
- 斗鱼直播伴侣V6.4.5.1.563官方正式版历史版本斗鱼直播伴侣V5.3.8.0.130官方正式版斗鱼直播伴侣V6.3.8.3.517官方正式版斗鱼直播伴侣V6.3.8.7.525官方正式版斗鱼直播伴侣V6.4.0.0.531官方正式版斗鱼直播伴侣V6.4.1.0.538官方正式版斗鱼直播伴侣V6.4.2.5.552官方正式版
- 斗鱼直播V8.9.3.0官方最新版历史版本斗鱼直播V8.3.4.5官方安装版斗鱼直播V8.3.7.5官方安装版斗鱼直播V8.5.2.2最新版斗鱼直播V8.5.4.1官方最新版
- 优酷客户端V9.2.64.1001官方安装版历史版本优酷客户端V8.0.7.10270官方安装版优酷客户端V9.2.37.1001官方安装版优酷客户端V9.2.59.1001官方安装版优酷客户端V9.2.61.1004官方安装版
- QQ音乐电脑版V21.45官方版历史版本QQ音乐电脑版V18.59.0官方版QQ音乐电脑版V20.22官方版QQ音乐电脑版V20.37官方版QQ音乐电脑版V20.43官方版QQ音乐电脑版V20.47官方版QQ音乐电脑版V21.21官方版
- 网易云音乐V3.1.9.203872官方最新版历史版本网易云音乐客户端V2.9.2.199163官方最新版
- 简鹿水印助手V1.1.1.001官方正式版历史版本简鹿水印助手V1.0.8.0官方正式版简鹿水印助手V1.0.9.0官方正式版
- 简鹿文件批量重命名V1.1.4.0官方最新版历史版本简鹿文件批量重命名V1.0.8.0官方最新版简鹿文件批量重命名V1.1.0.0官方最新版简鹿文件批量重命名V1.1.1.001官方最新版简鹿文件批量重命名V1.1.3.001官方最新版
- 芝麻录屏(屏幕录制软件)V1.0.2.8官方安装版历史版本芝麻录屏(屏幕录制软件)V1.0.2.4官方安装版芝麻录屏(屏幕录制软件)V1.0.2.6官方安装版
- 123云盘V2.3.6官方安装版历史版本123云盘V1.1.0官方安装版123云盘V1.4.1官方安装版123云盘V2.0.1官方安装版123云盘V2.0.4官方安装版123云盘V2.1.7官方安装版123云盘V2.2.0官方安装版123云盘V2.2.4官方安装版123云盘V2.2.6官方安装版123云盘V2.3.0官方安装版123云盘V2.3.4官方安装版